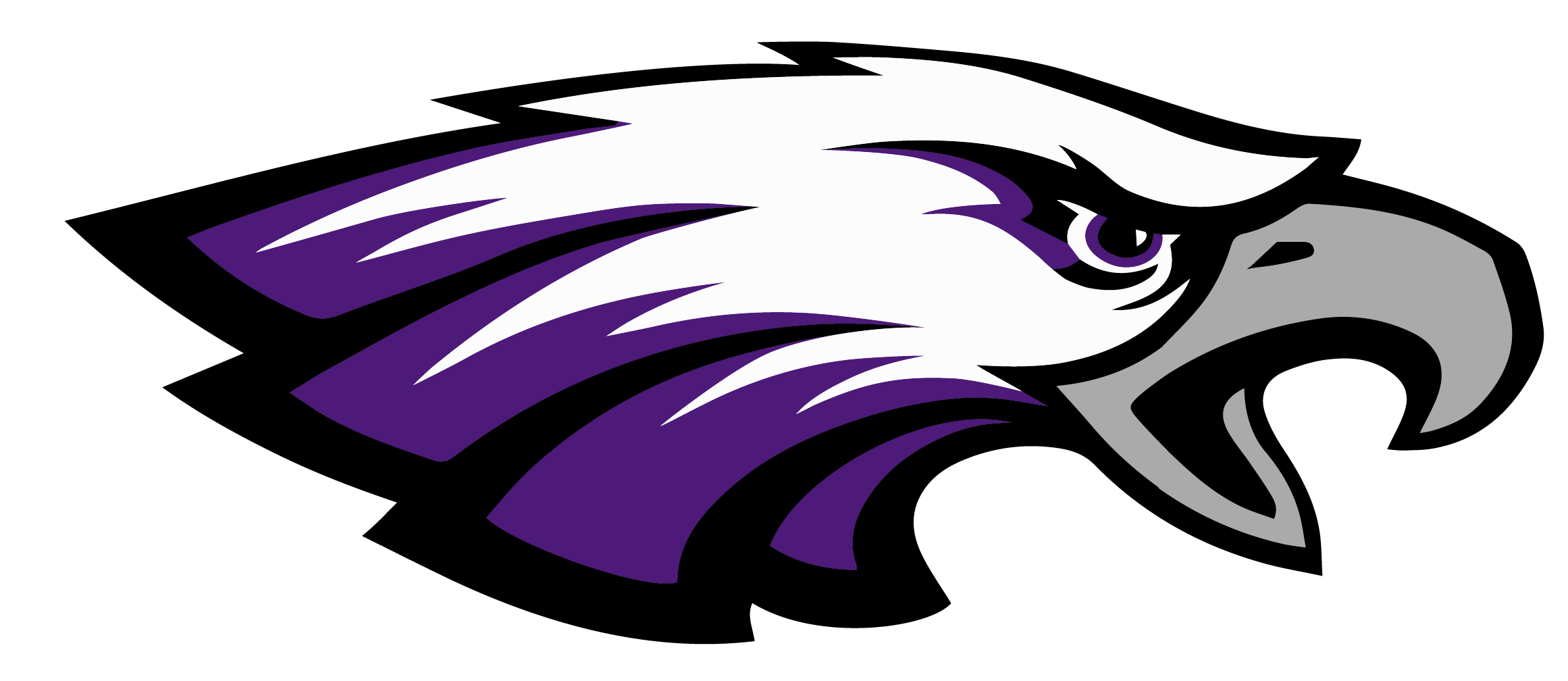Feeling a little unsure when your child has an AMI day or gets on their Google Classroom? Take a short tour with FG Music Teacher, Audra Harmon to get some tips on navigating in your student's virtual learning world.
It is important that our parents understand the interface we are using with our students when they need to attend a virtual class and/or turn in a virtual assignment. Please watch these videos to learn more about the basics of the Google Classroom platform.
The first video is the basic overview of Google Classroom and the homepage tools.
The second video is the walkthrough of classroom specific things:
Below is a more detailed outline of Google Classrooms which is covered in the videos:
What is Google Classrooms
Module for virtual instruction, or an online classroom
How to sign up/accept an invite
Home Page
Classes Currently Enrolled in
Plus Button to add class code
The teacher can invite students directly
Left Side
To-Do List
Missing and Done Tab
Calendar view
View upcoming assignments
Class View
Stream, Classwork, People
Stream
Looks like a running blog post with everything, or only announcements
Left Side of class view home page, upcoming events
Choose view all to see all assignments
Turned in vs missing (click to see assignment details)
Filters on left - Returned with grade
Which have been graded and grades assigned
Dialogue box, click to see what comments teachers have left
Missing - see which assignments are missing.
Classwork tab
Place where assignments are posted
Topics based on units or weekly assignments depending on the teacher. Classwork, Homework, Tests, Review etc…
Possible that teachers have not set up topics and you have to search through to find the assignments.
Click on an assignment and then click view assignment and it will allow you to see the information that the teacher left about the assignment including due date, points possible, files that have been attached to the assignment and directions on how to complete assignments.
Sometimes comments are turned off, so they are not able to make comments to the entire class. They can still make private comments that will be sent to the teacher to help with instruction.
To view the work that has been attached, click on the work on the right side of the page.
If a teacher has not made a copy for each student - a walkthrough
If the teacher has made a copy for each student then to turn in the assignment the student should click turn in at the top of the page.
If the teacher has not made a copy for each student, then you will need to go to File - Make a copy. Then you’ll need to attach that copy to Google Classroom
Once you have submitted your work, you cannot edit the assignment until it has been returned to you.
Add or Create -- Use if you need to add an additional document to your assignment.
Question - Type the response in the top right side of the screen and then turn in
Depending on how the teacher has the assignment set up, students might be able to view their classmate’s answers.
Calendar view for each individual class.
Guardian Summaries
Teachers add you as a guardian in Google Classroom
You’ll receive an email asking you to participate in Guardian Summaries
Frequency of emails
You’ll get a summary of missing and turned in work, as well as a summary of what is going on in the class for the week.
Basic Overview
Announcements -
General information for the group. Extra activities, readings, or anything that is not typically turned in for an assignment.
Assignments
Assignment
Daily Work,
Review
Homework
Quiz Assignment
Quizzes or tests
Question
Review Questions or exit tickets
Materials
Materials needed for class. PDF copies of reading assignments, Chapter information from the books.
Teaching our Fair Grove students is definitely a cooperative effort and we appreciate your support at home to be familiar with these virtual learning platforms so we can reach our mission of giving students every opportunity to learn and grow for the world that lies ahead.